Google AdSenseをYoutubeでも使っちゃう方法!
スポンサーリンク

動画を投稿するためYoutubeにアカウント登録してみました
YoutubeでもAdSenseが使える!?ということでやってみました

さあ動画投稿だ!
動画を投稿してみたい!
先日自作ガラポンが完成しました。
ガラポンの動作は動画のほうがわかりやすいだろう!ということで動画を投稿してみようと思いたち。
動画配信といえばやっぱりYoutube!
Youtubeで配信だーと思ってポチポチやってみました。そのときの初心者の気づきをメモしておきます
YoutubeへのログインはGoogleアカウントが必要
Youtubeはよく使っていましたが普段はログインせずに使っていました。
動画を投稿するにはログインが必要です。
そしてYoutubeへのログインはGoogleアカウントが必要です。
ここがちょっと意外。YoutubeとGoogleってしっかり連携してたんですね。
それどころかYoutubeを収益化する!という項目には「AdSense」の文字が。
「YoutubeってAdSenseと連携できるのか!?」
と気づき調べました
YoutubeとAdSenseは簡単に連携できる
当ブログはAdSenseの承認をもらってます。
なのでYoutubeの収益化のためのAdSense登録もすぐでした!
AdSenseの承認を受けていないアカウントの場合、ここで審査があるようですね
細かい設定はこちらを参考にやってみました
YouTubeアドセンスの始め方、収益化設定とアドセンス関連付け
基本的にはログインしてアカウントの設定から収益化をポチポチしていけばできました。
僕の場合、チャンネルの作成というものからでしたが。
チャンネル作成とは?
チャンネル作成とは自分のチャンネル(放送局)を開設することですね。
僕のチャンネルに登録してくれた人がいると僕のチャンネルの動画を探しやすくなります
また最新情報なども配信できるので情報を追いやすくなるのです
その他メリットはこちらにわかりやすくまとまってました
Googleアカウントでチャンネル作成
そのままチャンネルを作成しようとするとGoogleアカウントの名前そのままで作られてしまいます。
ちょっと恥ずかしいのでここは違う名前で作りましょう
ここで見つけました
「ブランドアカウント」を作る、という機能。
その名のとおりブランド名を決めてチャンネル作成をすることができます。
これならばチャンネルを見てもらっても僕のGoogleアカウントが直接見られることはありません
ブランドアカウント名を「tadasara.com」にしてチャンネルを作成してみました
アカウント設定画面に戻るとアイコンがかわっているはず。
ブランドアカウントだと紫のこんな感じになってました
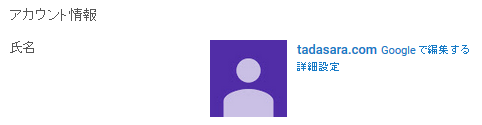
AdSenseとの連携
アカウントの設定画面から
「その他の機能を見る」から
「収益受け取り」
をクリックして従っていけばOKです
AdSenseの承認を受けたGoogleアカウントならばYoutube AdSenseの承認もその場でされます。
やっててよかったGoogle AdSense。まだ全然収益化できていませんが笑
その他サイトとの連携、Search Consoleの設定もあります。
また少しずつやっていきます!